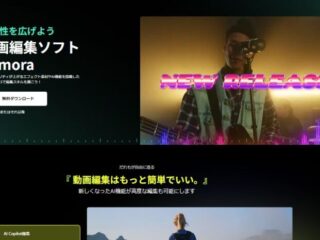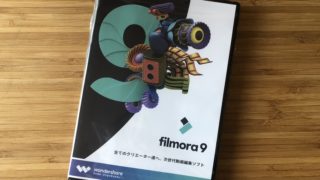BASE(ベイス)とはネットショップの運営サービスです。
BASEの良いところは、何といっても「簡単」なこと。
ウェブデザイナー等の知識がない方にも簡単にネットショップを始められます。
↓↓↓
無料でBASE(ベイス)でネットショップを作成
BASEについて紹介記事はこちらで書いています。

またこちらの記事でもご紹介したように独自ドメインを設定することが出来ます。

しかし!独自ドメインを設定できるBASEですが…実際に設定してみたところ…
独自ドメインを設定したつもりでURLにアクセスしてもページが表示されない。。。
なんでだろうといろいろ調べてみると、
http://www.●●●.〇〇〇は表示されるけどwww.を抜いたhttp://●●●.〇〇〇は表示されない
という事がわかりました。(●●●は自分で決めたアドレス、〇〇〇は.comや.jp等のドメイン)
BASEの独自ドメイン設定は
www.●●●.〇〇〇
shop.●●●.〇〇〇
などドメイン●●●.〇〇〇の前にサブドメインがないと設定できない仕組みの様です。
実際にwww.が無いアドレスを打っても表示されないのでなんだかモヤっとします。
なので今回はwwwありでも無しでも表示できるようにしていきたいと思います。
設定は自己責任でお願いいたします。
BASEの契約以外にドメイン&サーバーが必要
BASE内ではドメインを新規取得できないのでBASEで独自ドメインを使う場合、お名前.comやムームードメイン等の外部のドメイン管理サービスでドメインを取得する必要があります。
もちろん他の業者のドメインでも利用できますが、BASEのQ&Aなどにはお名前.comやムームードメインの設定方法が詳しく書かれているので、特にこだわりが無ければどちらかで設定するのがお勧めです。
どちらのドメイン業者も超超有名です。かなりの種類のドメインを格安で取得できます。
●お名前.com
●ムームードメイン
そして今回、ドメインとは別にサーバーも必要となります。
サーバーはお持ちのサーバーがあれば追加でドメイン設定をして利用できます。
いろんなところがあるかと思いますが、有名な所で十分かと思います。
例
↓↓↓
●ロリポップ!
●エックスサーバー
●さくらのレンタルサーバ
以下の条件で進めたいと思います。
ドメイン管理会社:ムームードメイン
サーバー:ロリポップ
これでBASE&ドメイン&サーバーが準備できました。
まずは通常のBASEのドメイン設定を行います。
ドメインを取得、ドメインをBASEに向ける
ムームードメインのコントロールパネル→右メニューのムームーDNSクリック。
使用するドメインの[変更]をクリック
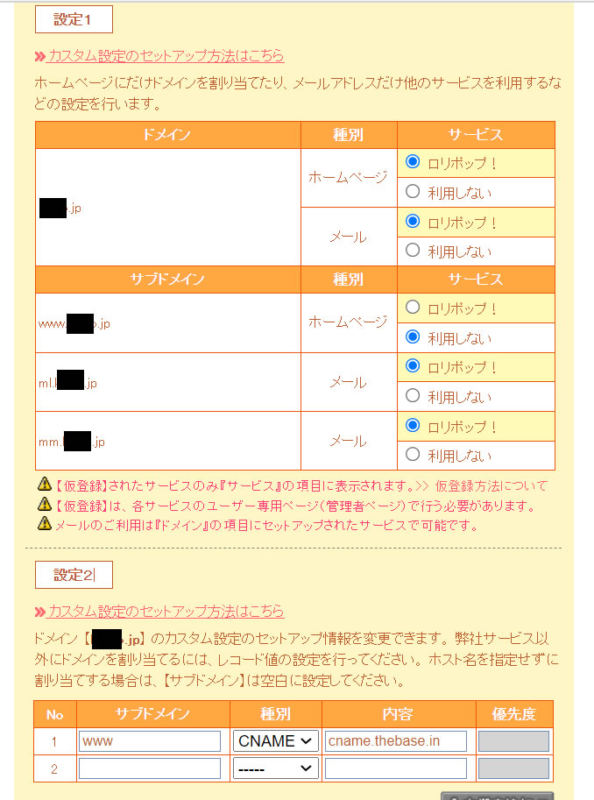
設定1
サブドメインのみ利用しないを選びます。
一番下のカスタム設定ボタンをクリックし、
設定2
画像の入力欄に
サブドメイン:www
種別:CNAMEを選択
内容:cname.thebase.in
を入力して[セットアップ情報を変更]をクリックします。
これでサブドメインでの運用ができるようになります。
こちらで詳しく書かれています。
ムームードメインのドメインの設定方法
https://help.thebase.in/hc/ja/articles/360000198861
お名前.comのドメインの設定方法
https://help.thebase.in/hc/ja/articles/360000194782
WWWありのURLをBASEに設定
作成した独自ドメイン反映はBASEの拡張機能のAPPSで行えます。
機能の利用は無料です。
簡単に手順を説明すると
BASEのショップ管理画面にログイン
Apps>独自ドメインAppへ移動。「インストール」ボタンより進む
「ドメイン名」に設定したいサブドメイン名(例:www.△△△.com)を入力して「保存する」
正常に設定が完了すると以下の画面が表示されます。
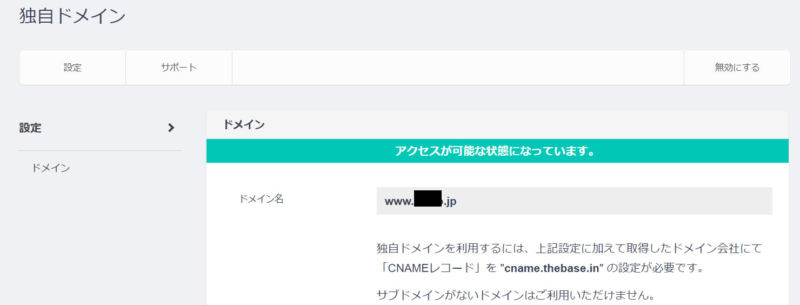
とっても簡単です。
WWWなしのURLをBASEに飛ばす
WWWありのBASEの設定を終わらせた後
いよいよWWWなしのURLをBASEに飛ばしていきます。
サーバーにドメインを設定
独自ドメインの設定は、ロリポップサーバーで行います。
ロリポップにログイン。独自ドメイン設定より、独自ドメイン設定のボタンをクリック。
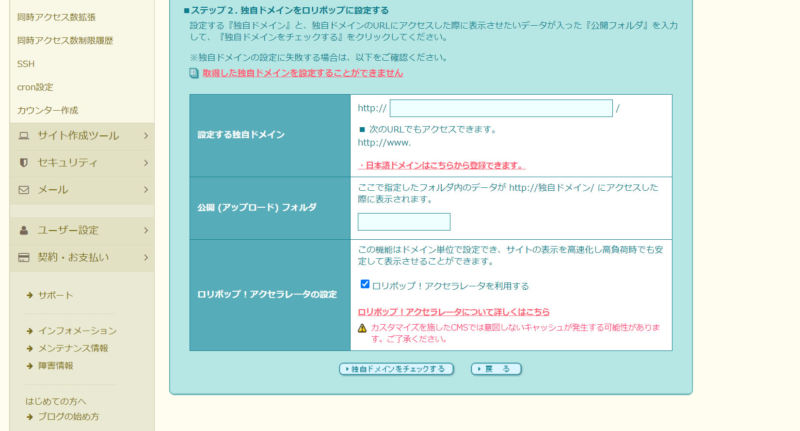
設定する独自ドメインにwwwなしのドメインを入力。
公開 (アップロード) フォルダは特にしていなし
独自ドメインをチェックするで設定終了です。
次にロリポップメニューのムームーDNSで、ロリポップサーバーとムームードメインを紐づけます。
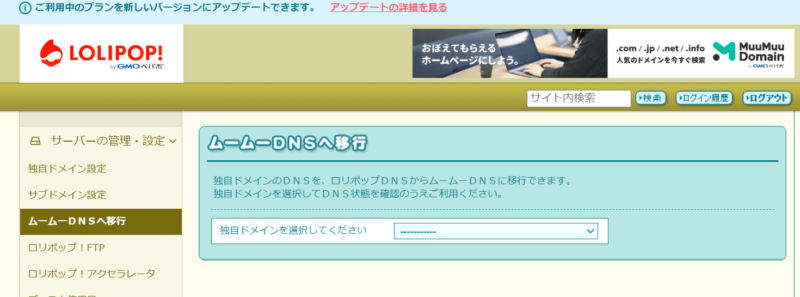
ムームードメインやお名前.com等でネームサーバーを設定
例:
ムームードメインの管理画面より
ドメイン管理>ドメイン操作>ネームサーバ設定変更を選択
取得済みの独自ドメインを選択、変更画面からサーバーを選択。
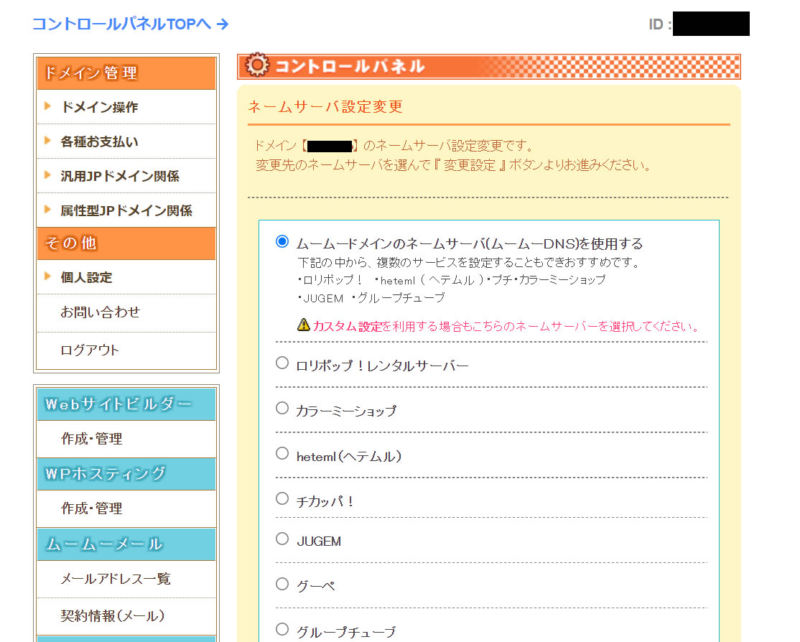
今回はロリポップに設定したいのでロリポップを指定。
GMOグループ以外のサーバーの場合GMOペパボ以外 のネームサーバを使用するを選択
ネームサーバ設定変更を保存して終了です。
リダイレクトを設定する
最後にレンタルサーバーで.htaccessを作り転送(リダイレクト)をかけます。
今回はwwwのサブドメインありなし、https・httpの4つにどのURLにアクセスしてもBASEを表示させるようにします。
https://www.●●●.〇〇〇
https://●●●.〇〇〇
http://www.●●●.〇〇〇
http://●●●.〇〇〇
サーバーによってhtaccessの作成の方法・置き方は変わってくるかと思います。
ロリポップでは管理画面からロリポップFTPでファイルを作成する事ができます。
ドメインの直下のファイルに以下の内容で作成したhtaccessを作成します。
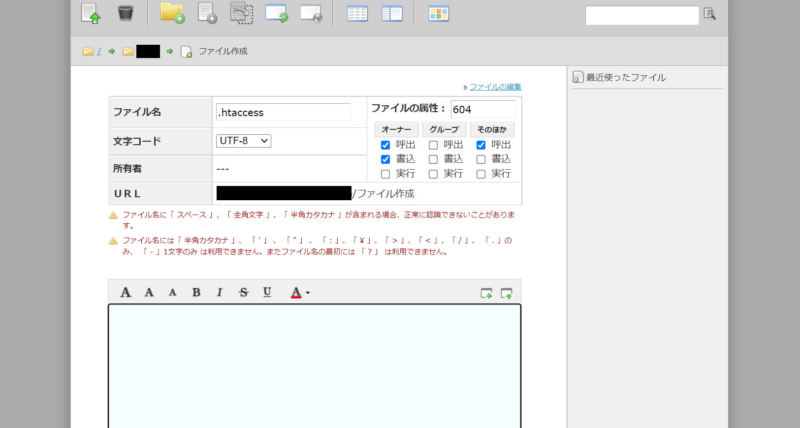
RewriteEngine on
RewriteCond %{HTTP_HOST} ^◆◆◆\.jp$
RewriteRule ^(.*)$ https://www.◆◆◆.jp/$1 [R=301,L]
◆◆◆は自分のドメインを記述
※htaccessはとても便利ですが、怖いファイルです。ちょっと間違っただけでページが表示されなくなったりする可能性があります。既にあるhtaccessに上書きしないように等、慎重に行ってください。
以上でリダイレクト設定完了です。
https://www.●●●.〇〇〇
https://●●●.〇〇〇
http://www.●●●.〇〇〇
http://●●●.〇〇〇
でアクセスをしてみてすべて同じサイトが表示されれば成功です。