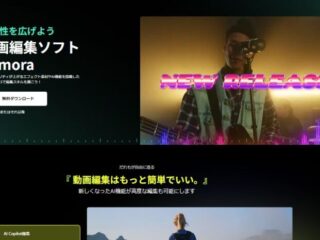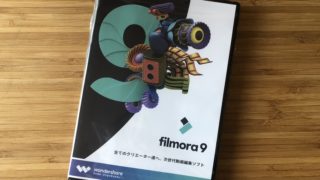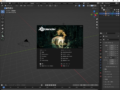皆さんはどんなソフト使って動画編集をしていますか?
僕は旅行などで撮影した動画をYOUTUBEやブログ等にアップしたいと思って動画編集ソフトを探していました。最近ではSNSで共有するために動画編集をしたいと考えている方も多いいかと思います。
このブログでは動画編集初心者の私が動画編集ソフトFilmoraを購入した理由や実際に使うためにした基本的機能の確認、そして安く(永久版:8,480円※現時点)購入する方法をご紹介します。
初めての動画編集ソフトで挫折する
動画編集ソフトは検索すると、たくさん出てますよね、無料・有料。スマホのアプリでできるもの、PCでできるもの、ありすぎてどれを使ったらいいのか調べれば調べるほど新しいソフトが出てきます。どれも良さそうだけど自分に合ったソフトがどれかわからず、迷ってしまいます。
特にyoutubeなどでおススメ〇選!などで必ず出てくるのがこちらの2つの定番ソフトです。
PowerDirector
国内販売シェアNo1のサイバーリンクの優秀な動画編集ソフト
Adobe Premiere Pro
Adobe社のプロ向け動画編集ソフト
両ソフトともに動画編集を始める機能が全て揃っていると言ってもいいと思います。
悩みに悩んだ挙句、最初にトライした動画編集ソフトはAdobeのPremiere Pro!
本格的な動画編集ソフトのPremiere Proは多くの映像制作プロダクションでも使われているおり、大抵のことは調べれば出来ます。まさにピカピカのオールラウンド動画編集ソフトです。
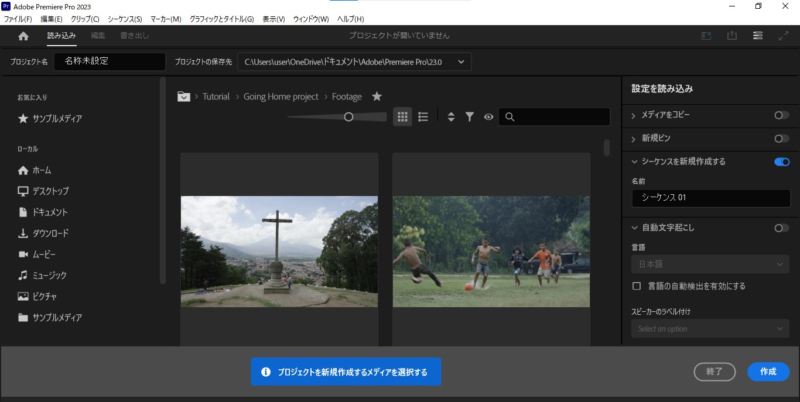
結果から言うと…
使えませんでした!
いや、正確に言うと使いこなせませんでした!
難しすぎる…
普段から家電を買っても組み立て式の家具を買ってもろくに説明書を読み込まない私が使いこなせる代物ではありませんでした。
Premiere Proはサブスクリプションシステムで買い切りのソフトではない為、月額料金を支払って利用します。もともと自分を信用してなかったので年払いではなく月々プラン(3,288円/月)にしておいて良かった。。。
もちろん本格的に動画編集をしたい方、動画編集を仕事にしたい方、細かく動画を編集して思い通りの動画を制作したい方はPremiere Proおススメです。
しかしサクサク動画とってアップしたいと考えている私にはハードルが高かったようです。。。
と、、、いうことでまた動画編集ソフト探しが振り出しに戻った私は
お金もあまりかけれないし、挫折しそうだし、次は無料の試供版があるソフトを探そう!
ということで次に試してみたのがトFilmora(フィモーラ)です。
おすすめの動画編集ソフトFilmora(フィモーラ)
結論から言うと値段が安く、機能も豊富、初心者から本格的に取り組みたい方まで満足できるソフトだと思います。
Filmora(フィモーラ)はおすすめの動画編集ソフトです。
初めて使った感想は操作がわかりやすくて感覚的に使えると思いました。
Adobe Premiere Proをチャレンジして挫折した理由が、編集作業初心者の私は、基本的な用語もわからず、都度都度、操作方法を検索したりYOUTUBEで学習したりする必要がありました。もちろん学習をしなければ出来るようにならないのは当然ですが、少しずつでも進んでいる実感がなかなか得られなく、とにかく時間がかかった事です。
そんなめんどくさがり屋の私にとって感覚的に使えるという事は本当にありがたい事でした。
また無料版があり、すべての機能を購入する前に確認できるので、自分が使えるソフトと納得できれば購入すれば良いので実際に基本的な操作がどんな感じにできるのか確認してみたいと思います。
気軽に無料でお試し!無料版をインストール
無料で試して、いいと思ったら購入すればいいのでなんのリスクもありません。
そして無料版と有料版に機能的違いはありません。
無料版と有料版は全く同じソフトであり、無料版でも有料版とほぼ同じ機能を使うことができます。(無料版は動画を書き出すとロゴマークが付いてきます。ロゴマークを取りたい場合は有料版を購入すれば消すことができます。)
それでは早速インストールしてみましょう
ソフトのインストールは公式サイトから可能です。↓↓↓
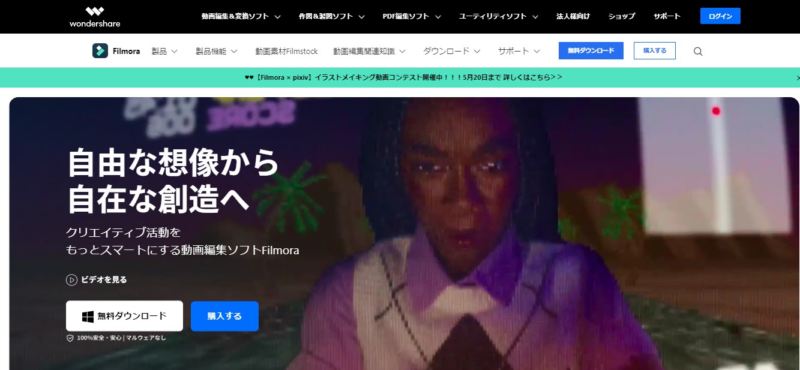
公式サイトの無料ダウンロードボタンをクリックしてインストール!
無料サイトからのインストール方法はこちらの記事でまとめています。
Filmora(フィモーラ)が実際に使えるか操作画面を確認!
早速、Filmora(フィモーラ)を使える編集ソフトなのかチェックしていきたいと思います。
動画編集初心者の私はまず基本的な操作が簡単にできるかが心配です。
ここでは動画のカット編集、テロップの入れ方、場面から場面に移り変わるトランジッションの入れ方、エフェクト、テンプレート等が使えるか実際の操作画面で確認しました。
Filmoraの操作画面を確認
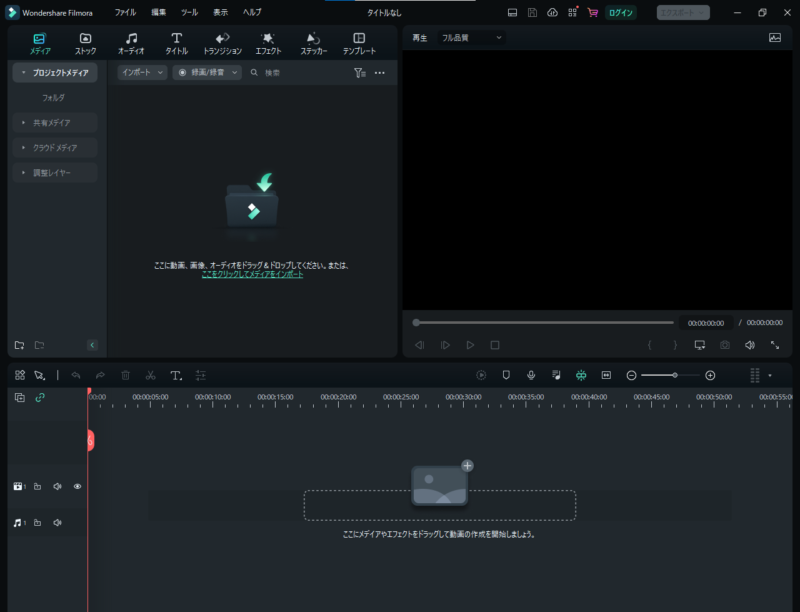
これがFilmoraの画面操作です。
大まかに左側のメディアライブラリーは、編集素材の管理をする場所です。ここから下のタイムラインに素材を移動し、編集作業を行います。編集の出来は右側のプレビューウィンドウで確認できます。
実際に素材を入れてみます。
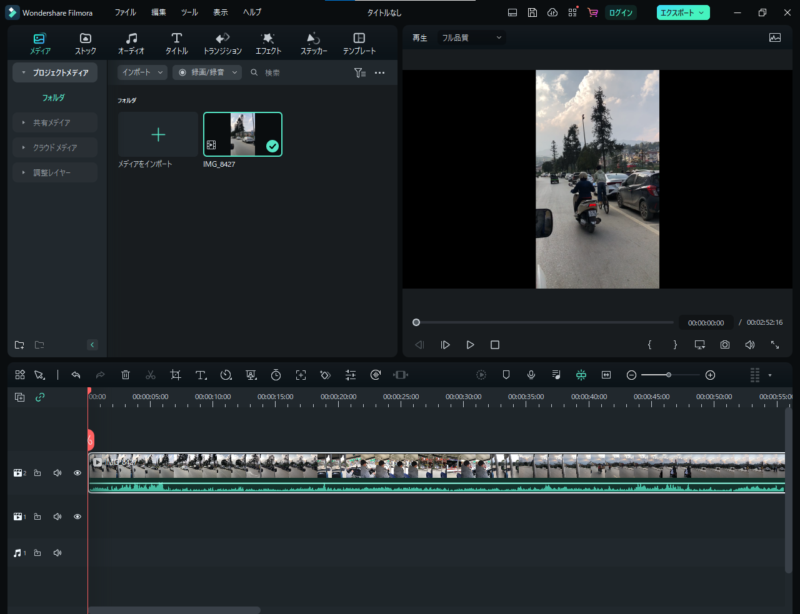
メディアライブラリーフォルダのマークをクリックし、使用する素材を選択して開きます。
ドラックドロップでもアップできます。
次に、編集したい映像をタイムラインにドラッグします。スペースキーを押すと再生できます。BGMなどの音楽を追加する場合は、音楽素材をドラッグし、音声のラインに入れます。
ドラッグで感覚的に素材を触れるのがとっても簡単で使いやすいです。
カット編集も簡単
途中でシーンを切り替えたい場合は、再生しながら下のタイムラインのハサミのマークをクリックしてファイルを分割し、不要なブロックは直接クリックしてデリートできます。
テロップ(文字)を映像に入れる

メニューバーの「タイトル」をクリックし、テンプレートを選択できます。選んだテンプレートをタイムラインにドラッグして設置します。テキストを入れ替えることも可能です。好みのデザインのテンプレートを選び、タイトルを入れられます。かっこいいタイトルパターンがいっぱいあり、いい感じです。
トランジション
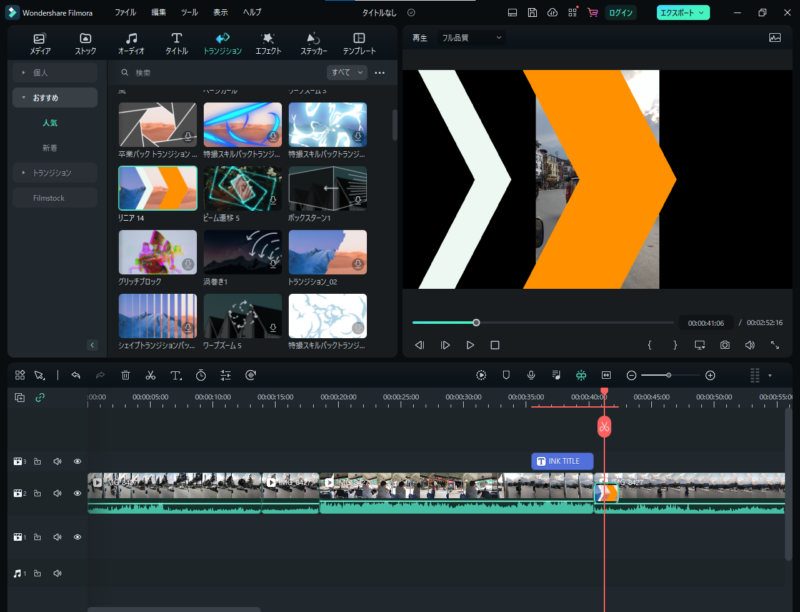
映像と映像の切り替わりに効果を加えるためのトランジションも効果をサンプルから選択してすぐに取り入れることが出来ました。映像の切り替わりにふわっとした効果を入れてみたりいろいろなパターンが用意されています。こちらも選択したものをタイムラインに入れ込んで移動するだけ、簡単操作です。
エフェクト・ステッカー・テンプレート
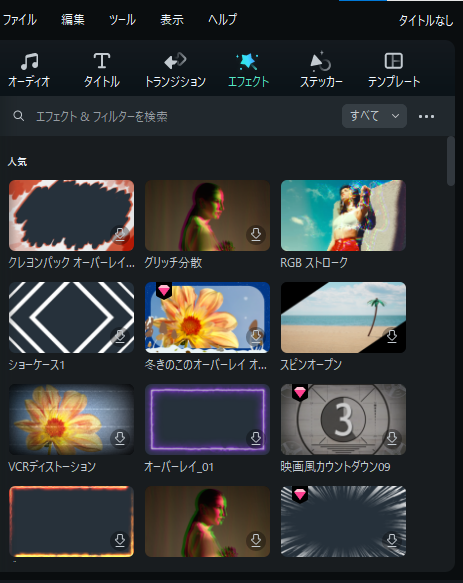
Filmoraはエフェクトを取り込んで映像上に適用することで映像に様々な効果を与えることができます。
さらに、映像にイラストや動画などのステッカーを貼ることもできます。
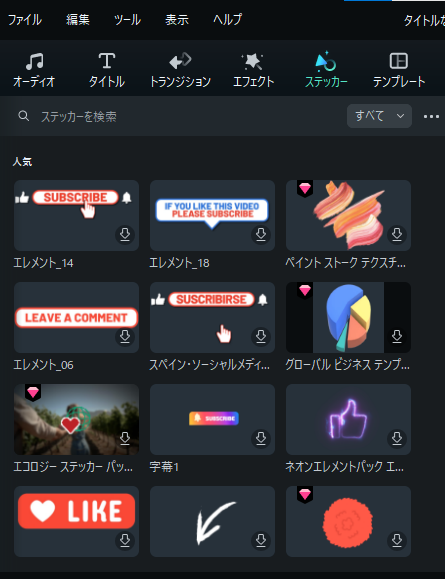
ステッカーは、映像にさまざまな効果を与えることができます。
また、テンプレートを使う事で1から自分で素材を作らずとも簡単に本格的な演出を作ることができます。
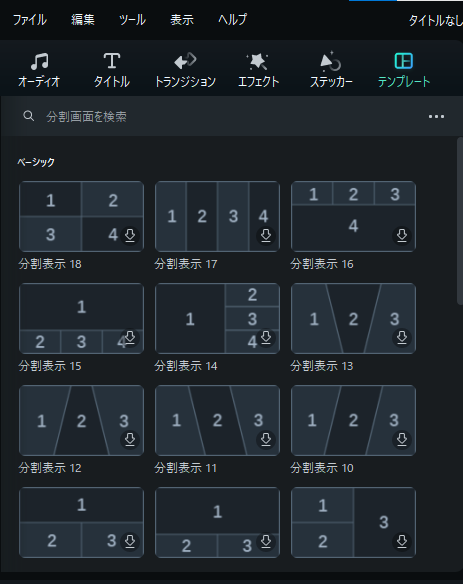
例えば、分割表示のテンプレートを選ぶと、複数の映像を画面内で動かすことができます。
以上ざっくりとした基本操作の確認が出来ました!
最後に、編集が完了した映像を書き出すためにエクスポート(書き出し)をします。ファイル形式や解像度、フレームレートなどを設定し、映像を書き出すことができます。
Filmora(フィモーラ)を初めて使ってみた感想
やはり操作がわかりやすくて感覚的に使える点が一番気に入りました。しばらくはFilmoraで動画編集をやってみたいと思っています。
なんといっても永久版の値段が8,480円(税込)!と安く、月額料金(サブスクサービス)ではなく買い切りで永久アップグレードできるので常に最新のソフトを利用できるのが最高にありがたいです。
動画編集の世界も移り変わりが激しく常に新しい技術が入ってきます。Filmoraならアップデートで対応していけるので安心です。
無料版で試してよかったので購入したのですが私がどこで購入したのかご紹介したいと思います。
最新版のFilmora フィモーラはどこで買える?割引で安く買う方法
Filmora(フィモーラ)を実際に購入する際、少しでも安く買いたいですよね、僕がいろいろ調べた中で購入したショップを紹介します。
Filmora(フィモーラ)を購入するには大きく分けて3つあります。
1.公式サイトで購入する
2.AMAZONやYAHOO、楽天で購入する
3.結局買ったのはここ!Vector PC Shop
公式サイトで購入する
ワンダーシェア公式サイト Filmora
ソフトの無料ダウンロード&ライセンスキーの購入ができます。
AMAZONやYAHOO、楽天で購入する
各モールのイベントやSALEの時に買えばポイントが倍増したり、割引クーポンが使えたり、お得に買えますね。
※検索結果は年間プラン・永久プラン・商用プランが出てくるのでお間違えの無いように。
結局買ったのはここ!Vector PC Shop
最後に紹介するのは探した中では一番安かったここ!
WINDOWSの方はこちら ↓↓↓
MACの方はこちら ↓↓↓
こちらで詳しく書いています↓↓↓↓

いかがでしたでしょうか、Filmoraを買おうと思っている方の少しでも参考になれば幸いです。