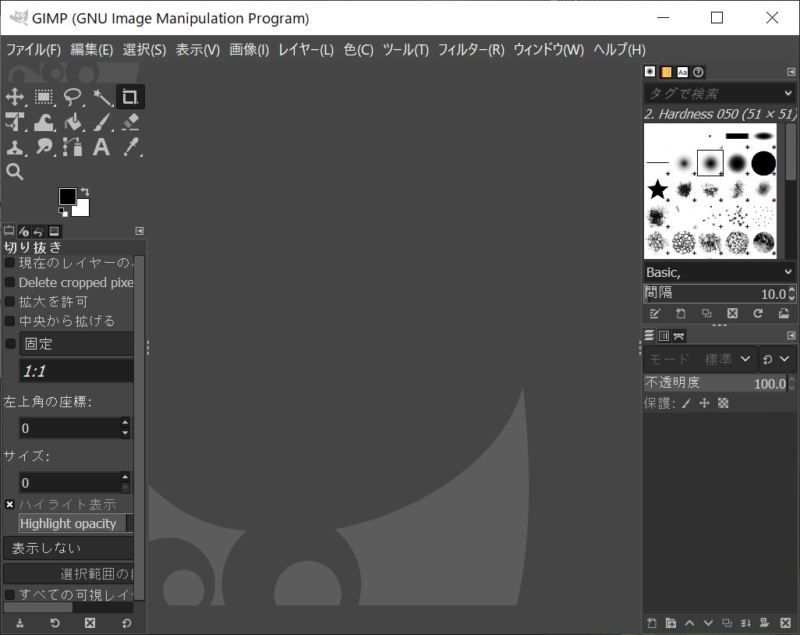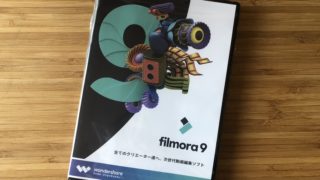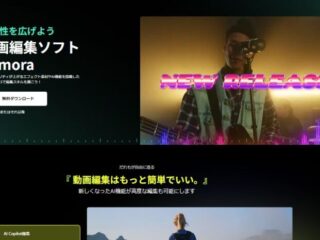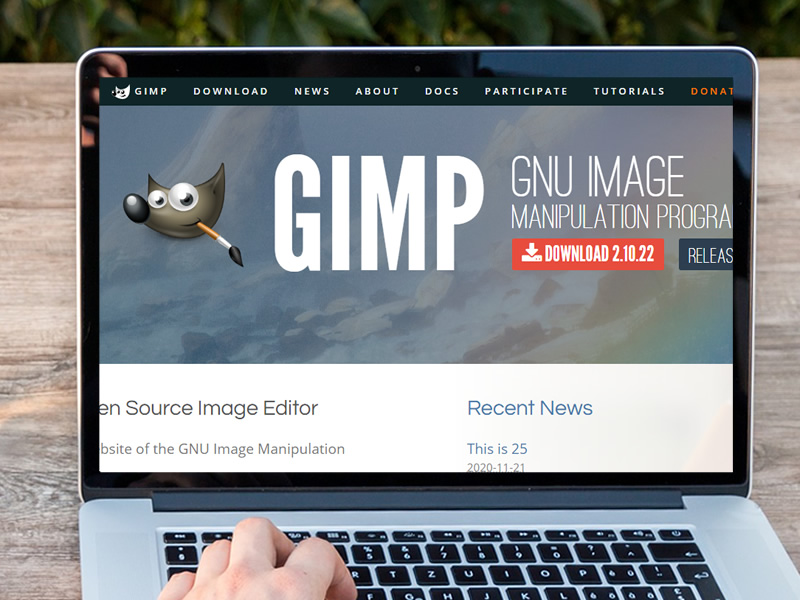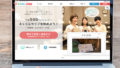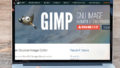高機能な無料画像ソフト「GIMP」
このページではGIMPの導入(ダウンロードから起動まで)の手順を詳しく解説します。
GIMP(ギンプまたはジンプ)とは
世界で最も有名な無償のオープンソースソフトウェアのひとつ。
有償のソフトウェアに匹敵するほどの高機能を備えていて、1996年に最初のバージョンが公開されてから今でも多くの人に利用されている歴史あるソフトです。
もともとWindowシステム向けに開発されたソフトなのですが、現在はWindowsOS版の他にmacOS版も提供されています。
こんな人にオススメ!
- 無料の画像編集ソフトを探している
- 画像編集に興味があるので試してみたい
- 写真の切り抜きをしたい
- バナーを作ってみたい
GIMPの導入方法
では、実際にGIMPを導入してみましょう。
3つのステップ「ダウンロード」・「インストール」・「起動」に分けて解説していきます。
ダウンロード
事前確認
☑ パソコンのOSはWindow7以上ですか?
※対応OSはWindows7以上です。
※本解説で登場する画像はWindow10のPC・GoogleChromeブラウザを使用した際のものです。
公式ホームページへ
まずはダウンロード元となるGIMPの公式ホームページへ。
下に貼っているボタンをクリックすると飛ぶことができます。
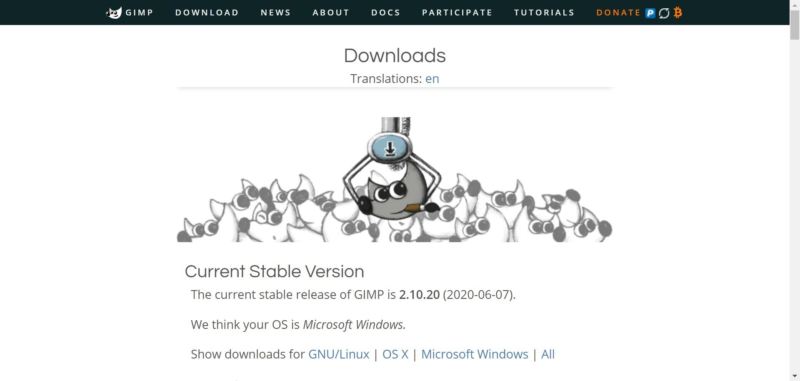
日本語のサイトではないので戸惑ってしまうかもしれませんが、
やる事はこのページのボタンを1度クリックするだけ!なのでご安心ください。
あれ?日本語だけど?という方は、
ブラウザの設定が自動翻訳になっているためだと思われます。
そのままでも問題ありませんが、解説画像と違うと不安という方は翻訳機能をオフにして作業を進めてください。
DOWNLOADボタンをクリック
少し下にスクロールすると画像のようなオレンジ色のボタンが出てきます。
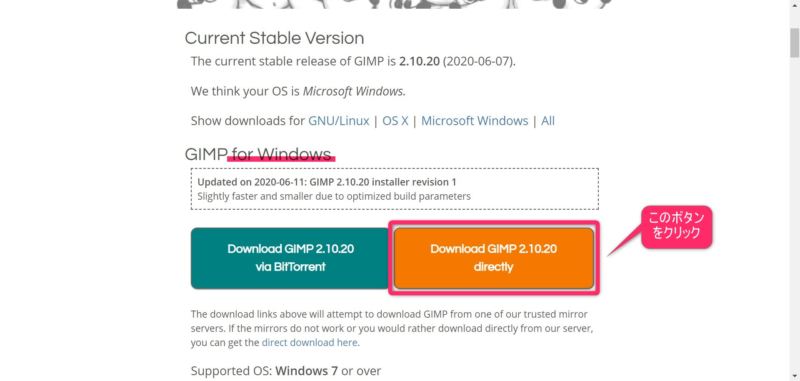
『Download GIMP 2.10.20 directly』というオレンジ色のボタンです。
このボタンをクリックしましょう。
左上の方にGIMP for Windowsと表記されていますね。
これはシステムが自動的にPCのOSを判断しているので、Windowではない場合は違う表記になっているかと思います。
英語なので意味がよくわからなくて不安という方へ
重要な部分を抜粋すると、以下のような内容が書いてあります。
興味のある方はご参考に読んでみて下さい。
ちなみに左側の緑色のボタンは、BitTorrent経由でダウンロードする場合に使用するもの。ダウンロード速度は向上するようですが、こちらは別に専用ファイルのインストールが必要となるので通常は使用しません。
現在の安定バージョン
GIMPの現在の安定版リリースは2.10.20(2020-06-07)です。
お使いのOSはMicrosoft Windowsだと思います 。
GIMP for Windows
2020-06-11に更新:GIMP 2.10.20インストーラーリビジョン1
ビルドパラメーターが最適化されているため、やや高速で小型
対応OS:Windows 7以上
これらのリンクは、Windows用の公式GIMPインストーラー(〜200 MB)をダウンロードします。インストーラーにはGIMPの32ビットバージョンと64ビットバージョンの両方が含まれており、適切なバージョンが自動的に使用されます。
ファイルを保存
Google Chromeのデフォルトの設定では保存先が「ダウンロード」フォルダになっていますので自動的にダウンロードが始まります。
「次のファイルを開こうとしています……このファイルを保存しますか?」
と表示された場合には「ファイルを保存」をクリック。
任意のフォルダを指定して保存しましょう。
自分でわかる場所であればどこでも大丈夫です。
インストール
ファイルの実行
ダウンロードしたファイル(今回の場合は「gimp-2.10.20-setup-1.exe」という名前のファイルですね)をクリックまたはダブルクリックするとインストールファイルが実行されます。
- 左下にダウンロードファイルが表示されている人はそちらをクリック。
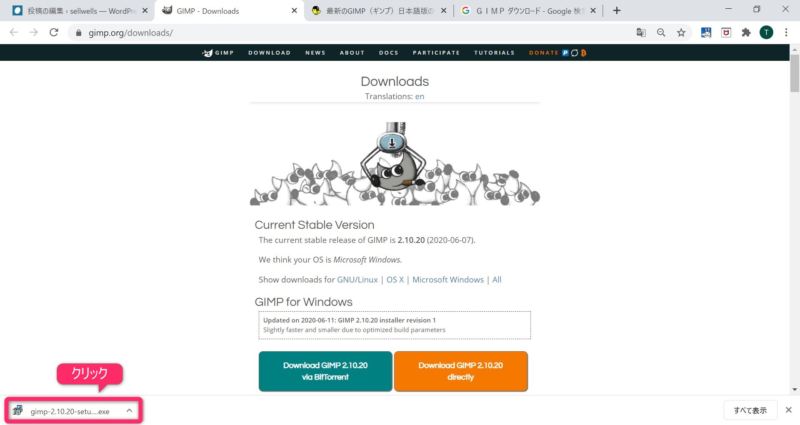
- または保存したフォルダ内のファイルを指定してダブルクリックしましょう。
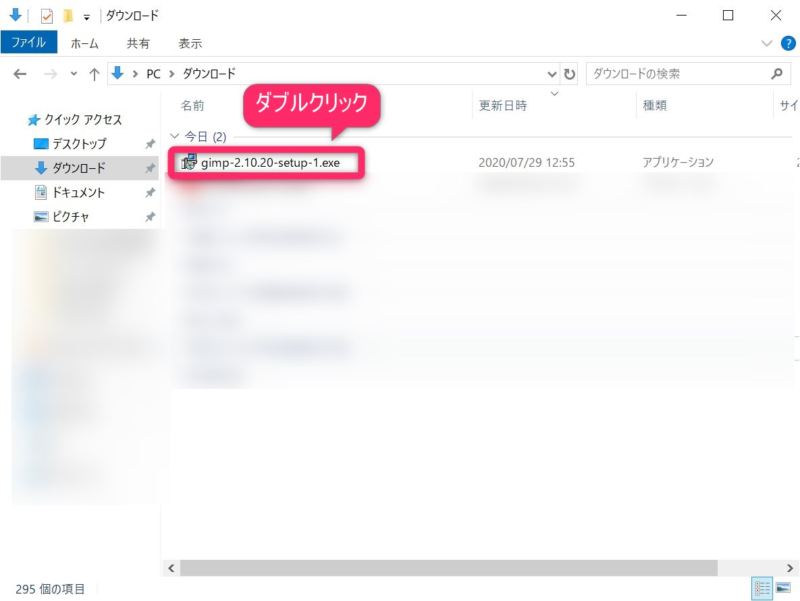
インストールモードの選択
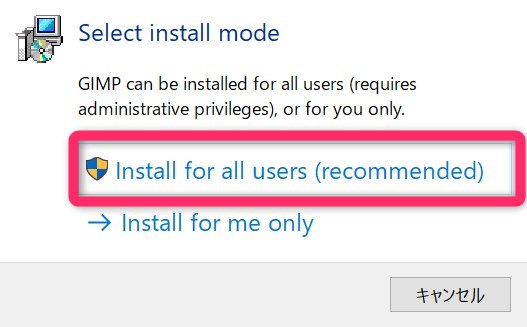
「Select Setup Install Mode(セットアップインストールモードの選択)」画面が表示された場合には、GIMPが推奨(recommended)している「Install for all users (recommended)」を選択すれば良いでしょう。
ユーザーアカウント制御「このアプリがデバイスに変更を加えることを許可しますか?」の画面が表示されたら「はい」をクリックすればOKです。
言語の選択
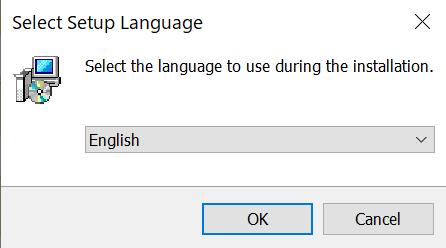
日本語を探したくなりますが選択一覧内に日本語はありません。
ですので「English」のままでOKです。
インストール開始
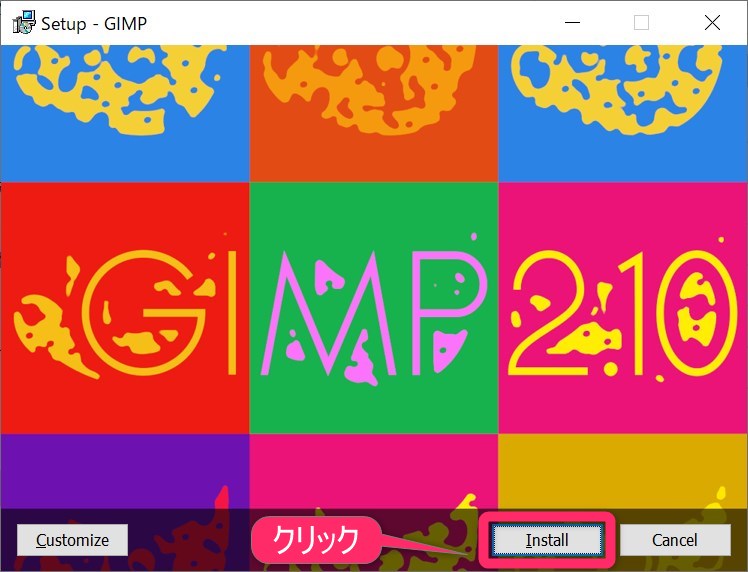
このカラフルな画面が表示されたら右下のInstallボタンをクリックしましょう。
するとインストールが始まります。緑のゲージが満タンになるまで待ちましょう。
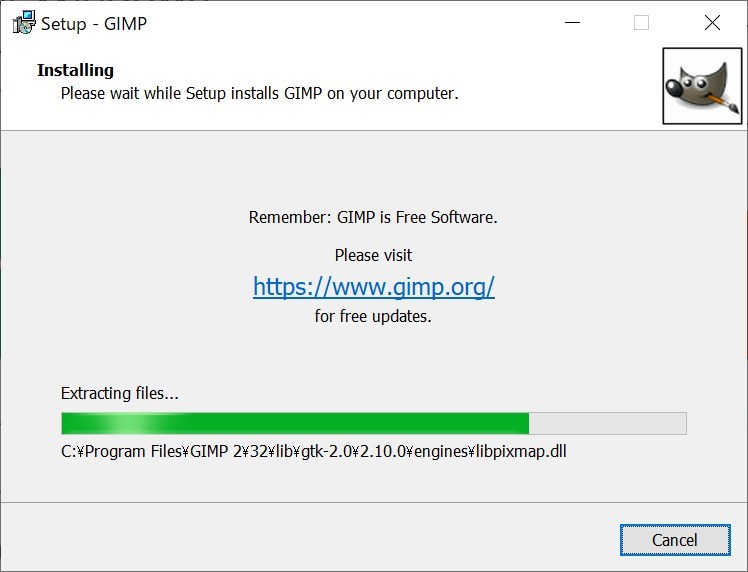
インストール完了
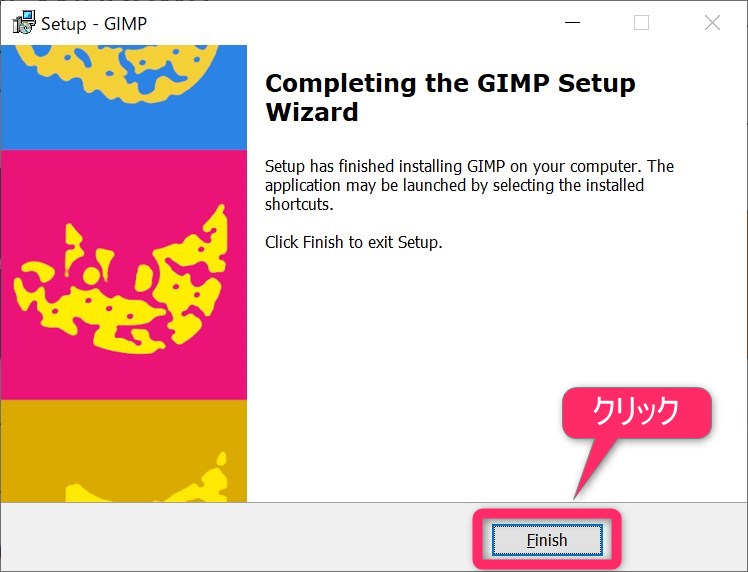
この画面が表示されれば無事にインストールは完了です。
finishボタンをクリックして画面を閉じましょう。
起動
それでは起動してみましょう。
GIMPソフトの選択
Windowsのスタート画面をクリックすると「最近追加したもの」として一番上にGIMPが表示されているかと思います。ない人は下にスクロールしてGの欄を見てみてくださいね。ダブルクリックすると起動します。
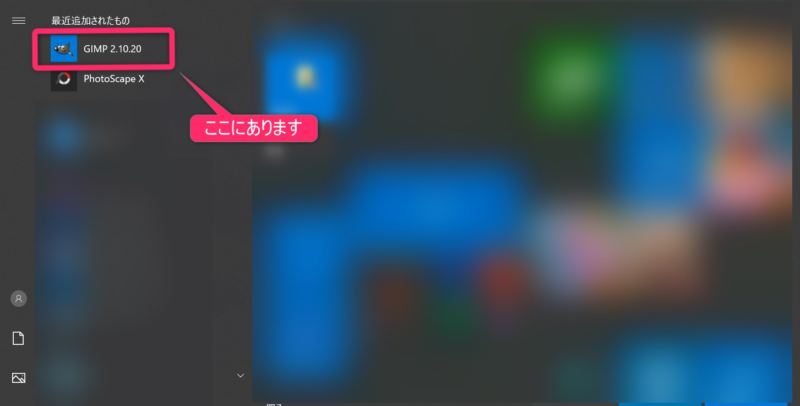
起動
この画面が表示されるのでしばらく待ちます。
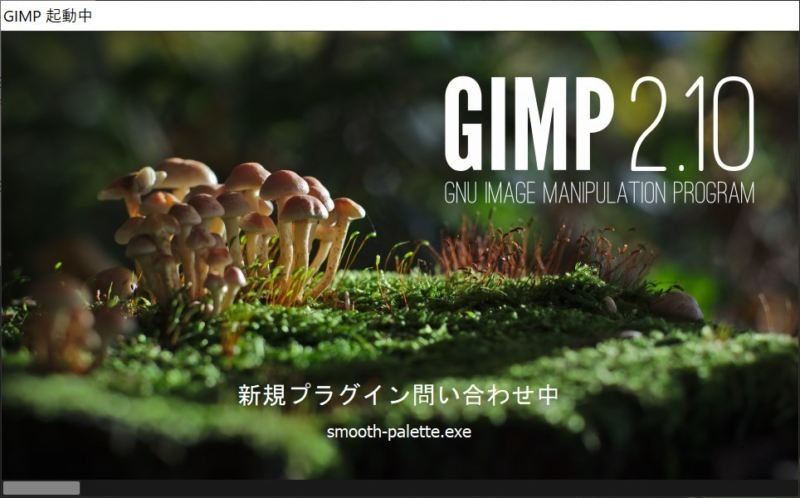
起動終了
この画面が表示されます。
自動的に日本語表示になっていますか?
これで無事に起動することができました。おつかれさまでした。